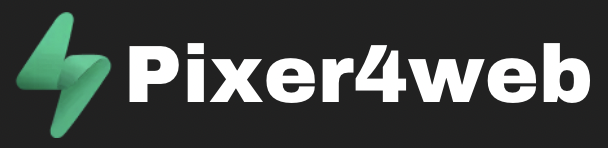Microsoft Word is a powerful word processing tool that offers a multitude of features to enhance your document creation experience. Among its numerous capabilities, text wrapping stands out as an essential aspect for effectively managing images, shapes, and other objects within your documents. In this blog post, we will delve into the world of text wrapping in Microsoft Word and explore various techniques to achieve professional-looking documents with precision and ease.
Text wrapping refers to the process of arranging text around an object, such as an image, table, or shape, within a Word document. By using text wrapping, you can seamlessly integrate visuals into your content without disrupting the flow of text. Word provides several text wrapping options to accommodate different design requirements.
Text Wrapping Options
- In Line with Text: This option allows the object to sit within the text, as if it were a character. The text will flow around the object, adapting to its size and shape. This option is suitable for small icons or symbols that should not disrupt the reading experience.
- Square: With this option, the text wraps around the object, forming a square or rectangular shape. It creates a clear boundary between the object and the surrounding text. Use this option for images or objects with defined edges.
- Tight: Tight wrapping closely follows the contours of the object, hugging it tightly. This is useful when you want the text to conform to the object’s shape, such as around irregularly shaped images or logos.
- Through: The text appears to flow through the object, as if it were transparent. This is particularly effective for objects like watermarks or text boxes.
- Top and Bottom: The text wraps around the top and bottom of the object, leaving the sides clear. This option is suitable for large images or illustrations that require a substantial portion of the document’s width.
Applying Text Wrapping
To apply text wrapping to an object in Microsoft Word, follow these steps:
- Insert the desired object into your document (image, table, shape, etc.).
- Right-click on the object and select “Wrap Text” from the context menu.
- Choose the desired text wrapping option from the list.
- Adjust the object’s position and alignment as needed.
Refining Text Wrapping
- Object Positioning: To fine-tune the placement of your wrapped object, click on it, and use the alignment tools available in the “Format” or “Layout” tab. You can align the object with respect to the page, margins, or other surrounding objects.
- Editing Wrapping Points: For more precise control over text wrapping, Word allows you to modify the wrapping points of an object. Click on the object, and you will see small squares or circles around it. Drag these points to adjust the text flow and achieve the desired effect.
- Wrap Points Editor: The “Wrap Points Editor” is a powerful tool that enables you to define custom text wrapping boundaries. This is particularly useful for complex shapes or images with irregular outlines. Simply select the object, go to the “Format” or “Layout” tab, and click on “Edit Wrap Points” to access the editor.
Troubleshooting
Text wrapping can sometimes pose challenges, especially when dealing with intricate layouts or objects. Here are a few tips to troubleshoot common issues:
- Check for overlapping objects: Ensure that no objects are unintentionally covering each other, as this can affect the text wrapping behavior.
- Adjust object size: Resizing an object might help achieve a more desirable text wrapping result. Experiment with different sizes to find the perfect fit.
- Use appropriate formatting: Apply appropriate paragraph spacing, line spacing, and indentation to ensure that the text wraps smoothly around the object.
- Consider text wrap options: If the default text wrapping options are not achieving the desired result, try different options to see which one works best for your specific object and layout.
- Adjust text wrapping priority: In cases where multiple objects are involved, you can change the wrapping order by right-clicking on an object, selecting “Wrap Text,” and choosing options like “Bring Forward” or “Send Backward.” This can help resolve conflicts between objects and text wrapping.
- Use text wrapping styles: Word offers pre-defined text wrapping styles that you can apply to objects. These styles ensure consistency and simplify the text wrapping process. To access these styles, go to the “Wrap Text” options and select “More Layout Options.”
Mastering text wrapping in Microsoft Word is crucial for creating visually appealing and professional-looking documents. By understanding the different text wrapping options, applying them effectively, and utilizing advanced features like object positioning and wrap points editing, you can achieve precise control over the integration of objects and text. Remember to troubleshoot any issues that may arise and experiment with various settings to achieve the desired result. With practice and familiarity, you’ll be able to effortlessly create documents with impeccable text wrapping in Microsoft Word.